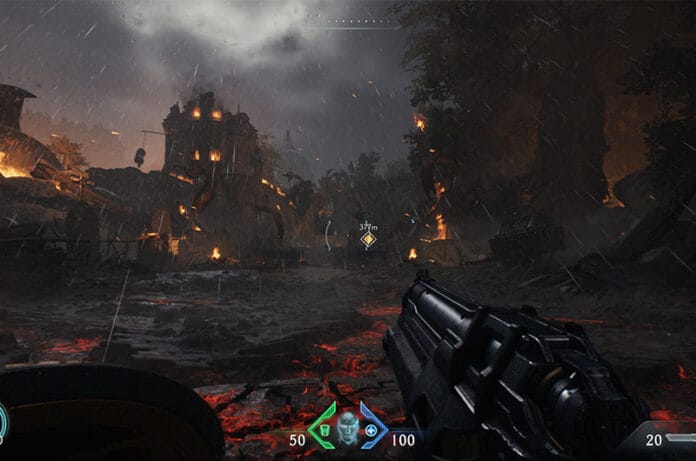Doom: The Dark Ages is the upcoming first-person shooter game developed by id Software and published by Bethesda Softworks. The game will release on May 15, but players who pre-ordered the game can access it from May 12. Unfortunately, like any other online game, this game is also not free from multiple bugs and errors. One of the common problems a lot of players are experiencing is the freezing issue. Are you also experiencing the same issue and cannot enjoy the game? Don’t miss out on checking out this guide, as we have covered all possible solutions to fix it.
How to Fix Doom: The Dark Ages Freezing Issue
According to players, players tried restarting the game multiple times, but still they are facing the freezing issue. Worry not, and try all the methods mentioned below to fix the Doom: The Dark Ages freezing issue.
1. Roll Back NVIDIA GPU Drivers
Many players reported that the latest NVIDIA drivers (576.40) are causing freezing issues, so try rolling back the drivers to fix the problem. Here is how you can do it:
- Press the Win + R keys on your keyboard to open up the Run dialogue box.
- Type devmgmt.msc and press Enter
- Go to Display adapters >> Right-click on your NVIDIA GPU >> Properties
- Go to the Driver tab and click Roll Back Driver (If available).
If not available, then do the following steps:
- Go to the official website of NVIDIA https://www.nvidia.com/Download/Find.aspx
- Download an older version, like 572.83 or 566.36, for your GPU model
- Uninstall the current driver via DDU (Display Driver Uninstaller) for clean removal
- Install the older driver you downloaded.
2. Turn Off NVIDIA Reflex
NVIDIA Reflex is designed to reduce input lag, but is known to cause random freezing issues in major online games, including The Dark Ages. Follow the steps below to do this:
- Go to the in-game Settings
- Then, go to Graphics or Video
- Find NVIDIA Reflex Low Latency
- Set it to Off
- Once done, relaunch the game.
3. Disable DLSS / DLAA / V-Sync
If you have no idea about this, DLSS (Deep Learning Super Sampling), DLAA (Deep Learning Anti-Aliasing), and V-Sync can sometimes interfere with the smooth function of the game and cause freezing issues. Many players suggest turning them off for optimal gaming performance. Follow the steps below:
- Go to in-game Settings >> Graphics
- Set DLSS to Off
- Then, set DLAA to Off
- And set V-Sync to Off
- Once done, save the settings and relaunch the game.
4. Lower Texture Pool Size
This in-game setting can control how much GPU memory will be reserved for textures while playing the game. Lowering it can prevent VRAM overloading, which may lead to crashes or freezes while playing the game, especially during cutscenes and transitions. Here is how you can lower it.
- Go to the in-game Settings >> Graphics.
- Look for Texture Pool Size (You should get this setting under Advanced Settings)
- Change it from High or Ultra to Medium or Low
- At last, save the settings and relaunch the game.
5. Turning Off Motion Blur
Many players suggest this workaround, so it might work for you too. Motion Blur can simulate the blurring of fast-moving objects, but sometimes, while playing online games, it can introduce instability on certain systems, so try turning it off to fix the freezing issues. It is easy to do this: Go to in-game Settings >> Graphics >> Effects. Find the Motion Blur option and set it to Off. At last, restart the game.
6. Turning Off Frame Generation
Frame Generation can cause instability in some titles. Turning it off is one of the best fixes for freezing and graphical glitches. Below are the steps:
- Go to Settings >> Graphics
- Find DLSS Frame Generation
- Set it to Off
- Once done, apply the changes and relaunch the game.
7. Enabling Hardware-Accelerated GPU Scheduling
This is one of the Windows features that can improve the GPU performance and reduce latency in overall PC performance. However, it is only recommended in case your GPU has over 8 GB of VRAM. Here is how you can enable it.
- Press the Win + I keys on your PC to open up the Settings option
- Then, go to System >> Display >> Graphics Settings
- Under Default Graphics Settings, turn on: Hardware-accelerated GPU Scheduling
- Reboot your PC and relaunch the game.
That’s it for this guide. Hopefully, one of these workarounds will help you fix the Doom: The Dark Ages freezing issue.