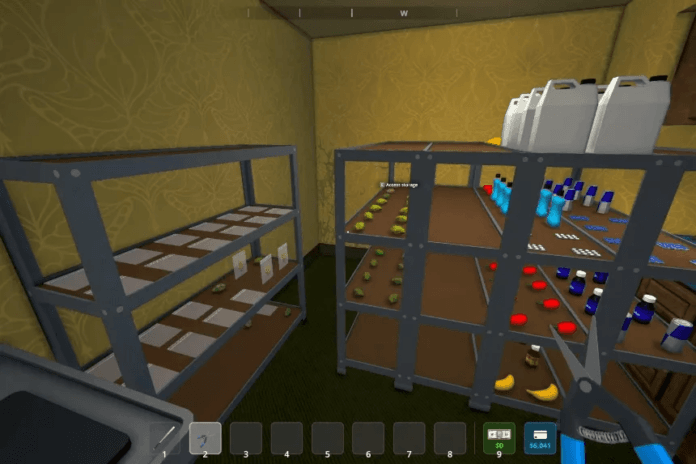Want to play the PC game “Schedule 1” on your Android device? This guide will walk you through the necessary steps using the GameHub Emulator. You’ll need to ensure your Android phone meets the minimum requirements, including sufficient RAM and a compatible processor. By following these instructions, you can set up the emulator, add the game files, and configure the optimal settings for smooth gameplay, allowing you to enjoy “Schedule 1” on the go.
Play Schedule 1 On Android
Just start a new game, name your save file, and you’re in! The game should run well if your device meets the requirements and you follow the settings below. The visuals are solid, controls work fine, and most importantly it’s a legit way to play your PC games on mobile.
What You’ll Need:
- An Android device with at least 6GB RAM
- A Snapdragon 4 Gen1 processor or better (other chips like MediaTek/Kirin might need different settings)
- The Schedule 1 PC game file (you need to own the game legally)
- GameHub Emulator installed on your Android device
Step 1: Set Up GameHub Emulator
- First, download and install the GameHub Windows Emulator on your Android.
- Once installed, open the app. You’ll see a list of PC games — or it might be empty if you’re just starting.
Step 2: Add Schedule 1
- Tap the menu button inside GameHub.
- Go to the PC Game Section.
- Tap the “+” icon and find where you saved the Schedule 1 game files on your device.
- Select the game and hit confirm. Done! The game is now added to your emulator.
Step 3: Best Settings for Smooth Gameplay
Here’s how to make sure the game runs smoothly, even on mid-range devices:
Game Resolution
- For lower-end phones: Set to 800×600
- For higher-end phones: 1280×720 works great
Compatibility
- Use Proton ARM 64 version — this prevents freezing or crashing
Translation Parameters
- Set it to Normal for the most stable experience
System Driver
- Snapdragon Devices: Use Turnip v25.1.0 rev 5
- Mali GPU / MediaTek / Kirin / Exynos: Use System Graphics Driver
DXVK Version
- Choose 1.10.3 or Synchronous for smooth rendering
Step 4: Start Playiny
- Tap Play on the game.
- After the Game Fusion screen, the game will boot up (might freeze briefly — don’t worry, just tap the “A” button a few times).
- Enable Full Screen Mode for a better experience.
- Go to Controls > Switch Input Mapping and select the third option (it supports keyboard-style controls for Schedule 1).
In-Game Graphics Settings
- Go to the game’s Settings > Graphics.
- Set Quality to Low for better FPS.
- Lower the resolution here too if you need more performance.